Generating a Certificate Signing Request (CSR) in Internet Information Services (IIS) is an essential step for acquiring SSL certificates. This guide will walk you through the entire process, breaking it down into simple steps. Whether you’re using IIS 7, 8, or 10, following these instructions will help you set up your SSL certificate with ease. So, let’s get started!
Key Takeaways
- Ensure you have the correct permissions and IIS version before starting.
- Familiarize yourself with the IIS Manager interface for easier navigation.
- Complete the Distinguished Name Properties accurately to avoid issues with your CSR.
- Always save your CSR in a secure location after generating it.
- Regularly monitor your SSL certificates for renewal and management.
Preparing Your Environment for CSR Generation
Before you jump into generating a Certificate Signing Request (CSR) in IIS, it’s a good idea to make sure your environment is ready. Think of it as prepping your kitchen before you start baking – a little setup can save you a lot of headaches later. Here’s what you should check:
Checking IIS Version
First things first, you need to know what version of IIS you’re running. Different versions might have slightly different interfaces or features, so knowing this upfront is helpful. Usually, you can find this info in the IIS Manager itself, under the “Help” menu or in the “About” section. Knowing your version helps you follow the right steps and avoid confusion. If you’re running an older version, you might consider upgrading for the latest security features and improvements. This is important for SSL certificate installation.
Ensuring Proper Permissions
Permissions are key. You need to make sure you have the right administrative privileges to make changes to IIS. If you’re not an administrator on the server, you might run into issues when trying to generate the CSR or install the certificate later on. Log in with an account that has administrator rights, or ask your system administrator to help you out. It’s better to be safe than sorry when it comes to server configurations.
Installing Required Features
Sometimes, IIS might not have all the features you need installed by default. Specifically, you want to make sure the SSL features are enabled. You can check this in the Server Manager under “Add Roles and Features.” Look for “Web Server (IIS)” and then make sure the “Security” section has “SSL Certificate Support” checked. If it’s not, go ahead and install it. This step is crucial for IIS to handle SSL certificates correctly.
Accessing IIS Manager

Alright, so you’re ready to get into the heart of IIS and start making things happen. Accessing the IIS Manager is your first step. It’s not too tricky, but let’s walk through it to make sure everyone’s on the same page. Think of it as opening the control panel for your web server – you can’t really do anything until you get in there!
Opening IIS Manager
There are a few ways to open the IIS Manager, but here’s the method I usually go with because it’s quick and reliable. Hit the Windows key, type “inetmgr”, and press Enter. Boom! IIS Manager should pop right up. Alternatively, you can find it in the Administrative Tools folder, but honestly, who has time for that? The run command is way faster. If you’re having trouble finding it, make sure you’ve actually installed the IIS role – we covered that in the previous section. If it’s still not showing up, a quick restart might do the trick. Once you see that IIS Manager window, you’re in business. Now you can start creating a CSR.
Navigating the Connections Pane
Once you’ve got IIS Manager open, you’ll see a pane on the left side called “Connections.” This is basically your roadmap to all the different parts of your server. It shows all the servers you’re managing, as well as the sites and applications running on them. Think of it like a file explorer, but for your web server configuration. You’ll probably see your server listed there – it’ll usually be the name of your computer. If you’re managing multiple servers, you’ll see them all listed here. Just click on the server you want to work with, and the main pane will update to show its settings. It’s pretty straightforward, but it’s important to get comfortable with this pane because you’ll be using it a lot.
Selecting the Appropriate Server
Okay, so you’ve got IIS Manager open, and you’re looking at the Connections pane. Now, make sure you’ve selected the right server. If you’re only managing one server, this is easy – just click on it. But if you’re managing multiple servers, double-check that you’ve selected the one you want to generate the CSR for. It’s easy to accidentally click the wrong one, and then you’ll be scratching your head wondering why things aren’t working. Once you’ve selected the correct server, the main pane will show you all the settings for that server. From there, you can start digging into the server certificates section and get the ball rolling on your CSR.
Selecting the correct server is important. If you have multiple servers, make sure you are working on the right one. This will prevent issues later on when you try to install the SSL certificate. It’s a simple step, but it can save you a lot of headaches down the road.
Creating a New Certificate Request
Alright, so you’ve got IIS up and running, and you’re ready to get that SSL certificate. The next step is to actually create the Certificate Signing Request (CSR). This is basically you saying, “Hey, I need a certificate for this domain!” Let’s walk through it.
Locating Server Certificates
First things first, you need to find the right spot in IIS Manager. On the left side, in the Connections pane, select your server. Then, in the middle pane, look for the “IIS” section. Double-click on “Server Certificates”. This is where all the magic happens for managing your certificates.
Initiating the Certificate Request Wizard
Now that you’re in the “Server Certificates” section, look over to the right-hand side. You should see an “Actions” pane. Click on “Create Certificate Request…”. This will launch the Certificate Request wizard, which will guide you through the process of generating your CSR. It’s pretty straightforward, so don’t sweat it.
Filling Out Distinguished Name Properties
Okay, the wizard is open. The first page you’ll see is the “Distinguished Name Properties” page. This is where you enter information about your organization and the domain you’re securing. Here’s what you’ll need:
- Common name: This is the fully qualified domain name (FQDN) you want to secure (e.g., www.example.com). Make sure you get this right!
- Organization: Your company’s legally registered name (e.g., YourCompany, Inc.).
- Organizational unit: The department within your organization (e.g., IT, Web Security). You can leave this blank if you want.
It’s important to be accurate here. The information you enter will be included in your CSR and used to verify your identity. Any discrepancies could cause problems with your certificate issuance.
- City/locality: The city where your organization is located.
- State/province: The state or province where your organization is located.
- Country/region: The two-letter country code for your organization (e.g., US, CA, UK).
Once you’ve filled out all the fields, click “Next”. You’re one step closer to getting that secure SSL certificate!
Saving and Submitting Your CSR
Okay, so you’ve gone through the steps in IIS to generate your Certificate Signing Request (CSR). Now what? It’s time to save that CSR and then actually submit it to a Certificate Authority (CA) so they can issue your SSL certificate. Let’s walk through it.
Choosing a File Name
When you’re in the Certificate Request Wizard, you’ll get to a screen that asks you to specify a file name for the certificate request. This is where you choose where to save the CSR file. It’s super important to remember where you save this file! If you don’t pick a specific location, IIS will often save it to C:\Windows\System32, which can be a pain to find later. Click the “…” button to browse to a folder you’ll remember, like your Desktop or a dedicated folder for SSL certificates. Give the file a descriptive name, like yourdomain.csr.
Copying the CSR Content
Once you’ve saved the CSR, you need to open it and copy the text inside. Here’s how:
- Find the CSR file you just saved.
- Right-click the file and choose “Open with” then select Notepad (or any plain text editor).
- Select all the text in the file, including the —–BEGIN NEW CERTIFICATE REQUEST—– and —–END NEW CERTIFICATE REQUEST—– lines. These are crucial!
- Copy the selected text to your clipboard (Ctrl+C or Cmd+C).
Make sure you copy the entire block of text, including the BEGIN and END lines. If you miss those, the CA won’t be able to process your request, and you’ll have to start all over again. Trust me, it’s happened to the best of us.
Submitting the CSR to Your Certificate Authority
Now that you have the CSR content copied, head over to the website of the Certificate Authority you’re using (like DigiCert, SSL.com, etc.). Find the page where you can submit your CSR. It’s usually part of the SSL certificate ordering process. Paste the CSR content into the provided text box. Double-check that the entire CSR is pasted correctly. Follow the CA’s instructions to complete the ordering process. After they validate your information, they’ll issue your SSL certificate, which you’ll then need to install on your server. That’s the next step!
Installing Your SSL Certificate
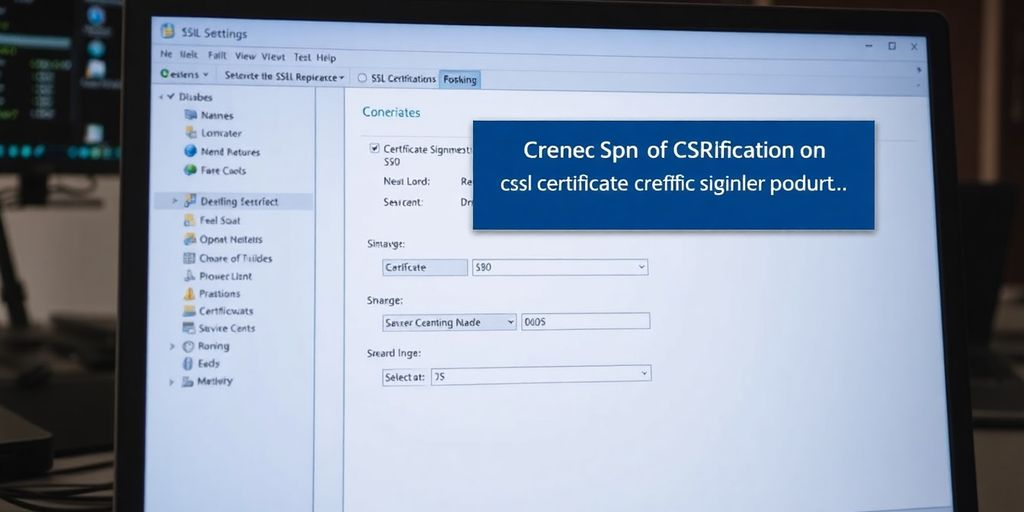
Alright, you’ve got your CSR submitted and your SSL certificate back from the Certificate Authority. Now it’s time to actually install that certificate on your IIS server. This part can feel a little technical, but if you follow these steps, you should be up and running with a secure site in no time. It’s important to get this right, because a misconfigured certificate can lead to browser warnings and scare away your visitors.
Accessing the Server Certificates Section
First things first, you need to get back into the IIS Manager. Open it up, and in the Connections pane on the left, find your server. Once you’ve selected your server, look for the “Server Certificates” icon in the middle pane. It’s usually under the “IIS” section. Double-click that icon to open the Server Certificates view. This is where all the certificates installed on your server are listed. If you don’t see the “Server Certificates” icon, make sure you’ve installed the necessary features as outlined in the first section of this guide.
Completing the Certificate Installation
Now that you’re in the Server Certificates view, look for the “Complete Certificate Request” option in the Actions pane on the right. Click it, and a wizard will pop up. This wizard will guide you through the process of associating the certificate you received from the CA with the pending certificate request you generated earlier. You’ll need to browse to the .cer file (or .crt, or whatever extension your CA provided) that contains your SSL certificate. Once you’ve selected the file, give the certificate a friendly name. This name is just for your reference, so make it something you’ll remember. Click “OK” to complete the installation. If you get an error message, double-check that you’re using the correct certificate file and that it matches the CSR you submitted.
Verifying the SSL Certificate
After the installation is complete, you should see your newly installed certificate in the list of Server Certificates. To make sure everything is working correctly, you can use an online SSL checker tool. There are plenty of free ones available. Just enter your website’s address, and the tool will verify that the certificate is valid, properly installed, and trusted. If the checker reports any issues, go back and double-check your installation steps. Common problems include using the wrong certificate file, not installing intermediate certificates, or having a mismatch between the certificate and the domain name. If everything looks good, congratulations! You’ve successfully installed your SSL certificate. Now, you need to configure the bindings so your website actually uses it.
Configuring SSL Bindings in IIS
So, you’ve got your SSL certificate installed. Great! Now, we need to tell IIS to actually use it. This is where SSL bindings come in. Think of it as connecting the dots between your website and the security certificate you just installed. It’s not super complicated, but it’s a step you definitely can’t skip.
Setting Up HTTPS Bindings
Alright, let’s get this show on the road. First, you’ll need to open up IIS Manager again. Once you’re in, find your website in the “Sites” section. Right-click on it and select “Edit Bindings…” A window will pop up. Click “Add…” to create a new binding.
In the “Add Site Binding” window, you’ll see a few options. Here’s what you need to do:
- Type: Choose https from the dropdown menu. This tells IIS that this binding is for secure connections.
- IP Address: Select the IP address of your site, or choose “All Unassigned” if you want it to apply to all IP addresses.
- Port: Make sure this is set to 443. This is the standard port for HTTPS traffic.
- SSL certificate: Select the SSL certificate you just installed from the dropdown. It should be listed by the domain name you secured.
Click “OK” and then “Close” on the “Site Bindings” window. Boom! You’ve just set up your HTTPS binding.
Testing the SSL Configuration
Okay, before we celebrate, let’s make sure everything is working as it should. Open a web browser and go to your website using https:// at the beginning of the address. If everything is set up correctly, you should see a padlock icon in the address bar, indicating that your connection is secure. If you don’t see the padlock, something went wrong, and it’s time to troubleshoot.
Troubleshooting Common Issues
Sometimes, things don’t go as planned. Here are a few common issues you might run into:
- Certificate Not Trusted: If you see a warning that the certificate isn’t trusted, it could be because the certificate authority isn’t recognized by your browser. Make sure you installed the certificate correctly, including any intermediate certificates.
- Binding Conflicts: If you have multiple websites on the same server, make sure they aren’t conflicting with each other’s bindings. Each website needs its own unique binding.
- Firewall Issues: Your firewall might be blocking traffic on port 443. Make sure your firewall is configured to allow HTTPS traffic.
If you’re still having trouble, double-check all the steps above. Make sure you selected the correct certificate, the correct IP address, and that the port is set to 443. Sometimes, a simple mistake can cause big problems.
If all else fails, don’t be afraid to ask for help. There are plenty of online resources and forums where you can get assistance from other IIS users.
Managing Your SSL Certificates
Alright, so you’ve got your SSL certificate up and running in IIS. Great! But the job isn’t quite done. Like changing the oil in your car, managing your SSL certificates is something you need to keep on top of. Let’s talk about how to do that.
Renewing Expired Certificates
SSL certificates don’t last forever. They have an expiration date, and if you let them expire, your website visitors will start seeing scary warnings. Nobody wants that! Renewing a certificate is pretty similar to getting a new one. You’ll need to generate a new CSR, submit it to your Certificate Authority (CA), and then install the new certificate in IIS. Make sure you start the renewal process before the old one expires to avoid any downtime.
Revoking Unused Certificates
Got an old certificate lying around that you’re not using anymore? Maybe you switched hosting providers or changed your domain name. It’s a good idea to revoke those unused certificates. Revoking a certificate essentially tells browsers to no longer trust it. This is important for security reasons. If a certificate is compromised, revoking it prevents it from being used maliciously. You’ll usually do this through your Certificate Authority’s website.
Keeping Track of Certificate Expiration Dates
This is probably the most important part of managing your SSL certificates. You need to know when they’re going to expire! There are a few ways to do this:
- Set a reminder in your calendar a month or two before the expiration date.
- Use an SSL monitoring service that will automatically alert you when your certificate is about to expire.
- Keep a spreadsheet or document listing all your certificates and their expiration dates.
It’s easy to forget about these things, especially if you have multiple certificates across different servers. Don’t let your certificates expire! It’s a hassle to fix, and it can damage your website’s reputation.
Here’s a simple table to help you keep track:
| Domain Name | Certificate Authority | Expiration Date | Notes |
| example.com | DigiCert | 2025-06-15 | Main website certificate |
| blog.example.com | Let’s Encrypt | 2025-07-20 | Certificate for the blog subdomain |
| api.example.com | Comodo | 2025-08-01 | Certificate for the API server |
Wrapping It Up
So there you have it! Generating a CSR in IIS isn’t as complicated as it might seem at first. Just follow the steps we laid out, and you’ll be on your way to securing your site with an SSL certificate. Remember, once you get your CSR, you’ll need to submit it to your SSL provider to get your certificate. After that, installing it back in IIS is pretty straightforward. If you run into any bumps along the way, don’t hesitate to look for help online or reach out to your SSL provider. Good luck, and happy securing!
Frequently Asked Questions
What is a CSR?
A Certificate Signing Request (CSR) is a block of encoded text that you send to a certificate authority when applying for an SSL certificate.
Why do I need to create a CSR?
Creating a CSR is necessary because it contains information about your organization and the domain you want to secure, which the certificate authority needs to issue your SSL certificate.
How long does it take to generate a CSR in IIS?
Generating a CSR in IIS usually takes about 30 minutes, depending on your familiarity with the process.
Can I use the same CSR for multiple SSL certificates?
No, each SSL certificate requires its own unique CSR. You should generate a new CSR for each certificate you need.
What should I do if my CSR is rejected?
If your CSR is rejected, check the details you provided for accuracy and completeness. You may need to generate a new CSR if there are significant issues.
How can I check if my SSL certificate is installed correctly?
You can check your SSL certificate installation by visiting your website and looking for a padlock icon in the address bar, or by using online SSL checker tools.


